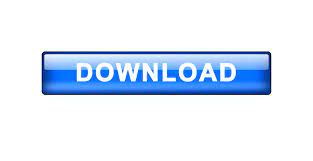
The chamfer distance is the length of the chamfer, or angled corner.In the Set Chamfer Distance dialog that displays, specify the desired Chamfer Distance.Click the Chamfer Two Lines edit tool, then click on the Set Chamfer Distance secondary edit tool.You can also select the Fillet All Corners secondary edit tool to apply the specified radius to all corners of the selected polyline. The corner at which the two edges join will become filleted. With the polyline still selected, click on an edge adjacent to the one that you clicked on in step 1.Once an appropriate value is specified, click OK.If this value is 0, no fillet will be created.


Click on the Fillet Two Lines edit tool, then click on the Set Fillet Radius secondary edit tool.Using the Select Objects tool, click on a CAD polyline to select it.Some CAD-based objects, such as custom countertops and slabs, can also be edited using these tools.

These two tools are particularly helpful because they allow you to produce fillets and chamfers at sizes that you specify. The Fillet Lines and Chamfer Lines edit tools allow you to easily add fillets, or curves, and chamfers, or angled edges, to the corners of CAD-based objects, including text. What do these tools do, and how can I use them? When I click on a CAD polyline, I see the Fillet Lines and Chamfer Lines buttons on the Edit toolbar. The information in this article applies to:
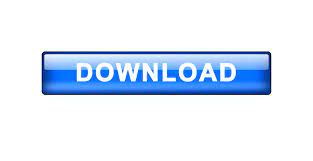

 0 kommentar(er)
0 kommentar(er)
